The Apple Watch is a great way to stay connected, but it can be frustrating to hear the same ringtone over and over again.
Unfortunately, Apple doesn’t allow you to change the ringtone on your Apple Watch directly in the settings options. However, there is a workaround that you can use to change the ringtone on your Apple Watch.
In this blog post, we will properly describe you How to change your Apple Watch Ringtone in 2023. So read this blog post carefully.
Keep in Mind before Changing the Apple Watch Ringtone
Here are some things to keep in mind before changing the ringtone on your Apple Watch:
1- You can only change the ringtone on the Apple Watch app on your iPhone. You cannot change the ringtone on the Apple Watch itself.
2- There is a limited selection of ringtones available for the Apple Watch. You cannot use your own custom ringtones.
3- You cannot create your own custom ringtones for the Apple Watch.
4– The ringtone you choose will be used for all notifications and alerts on your Apple Watch. This includes notifications from apps, text messages, phone calls, alarms and other types of features.
You can also read this article How to Turn Off Alarm on Shark Watch
Why would you want to change your Apple Watch ringtone
There are number of reasons why you might want to change your Apple watch ringtone:
To personalize your Apple Watch:- Choosing a unique ringtone is a great way to make your Apple Watch stand out from the crowd.
To make your Apple Watch more fun:- Some people simply enjoy having a different ringtone on their Apple Watch. It can be a fun way to express your personality and make your watch more enjoyable to use.
To distinguish between different types of notifications:- If you receive a lot of notifications on your Apple Watch, it can be helpful to have different ringtones for different types of notifications.
ALSO READ:- How to turn off Siri on Apple Watch in 2023
How to Change Apple Watch Ringtone
To change the ringtone on your Apple Watch, you must use the Apple Watch app on your iPhone. Here is a step-by-step guide:
Step 1: Open the Apple Watch app on your iPhone.
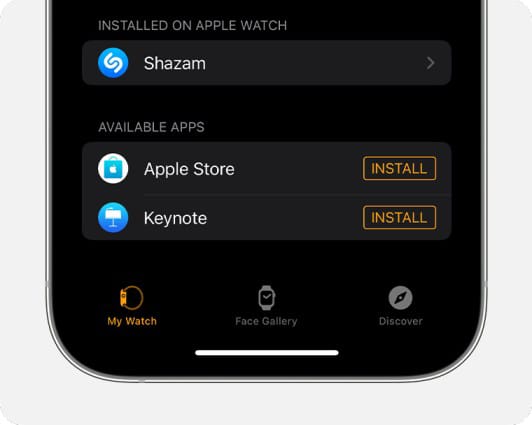
Step 2: Tap on the “My Watch” tab.
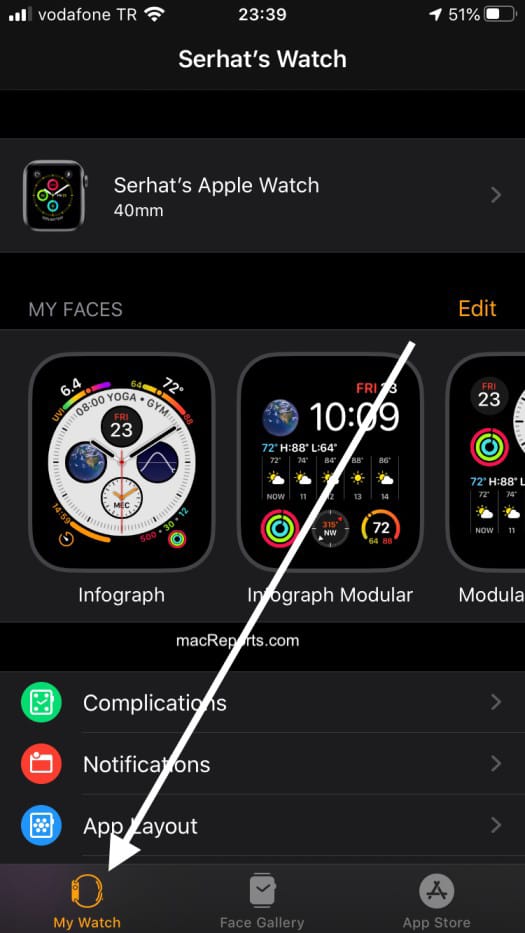
Step 3: Scroll down and tap on “Sounds & Haptics”.
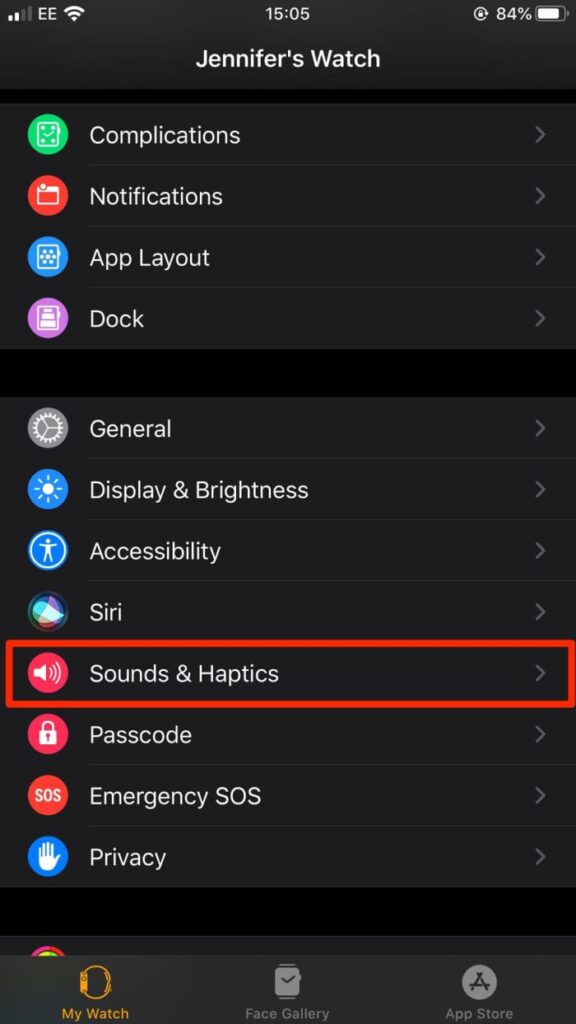
Step 4: Scroll down to the “Sounds” section and tap on “Ringtone”.
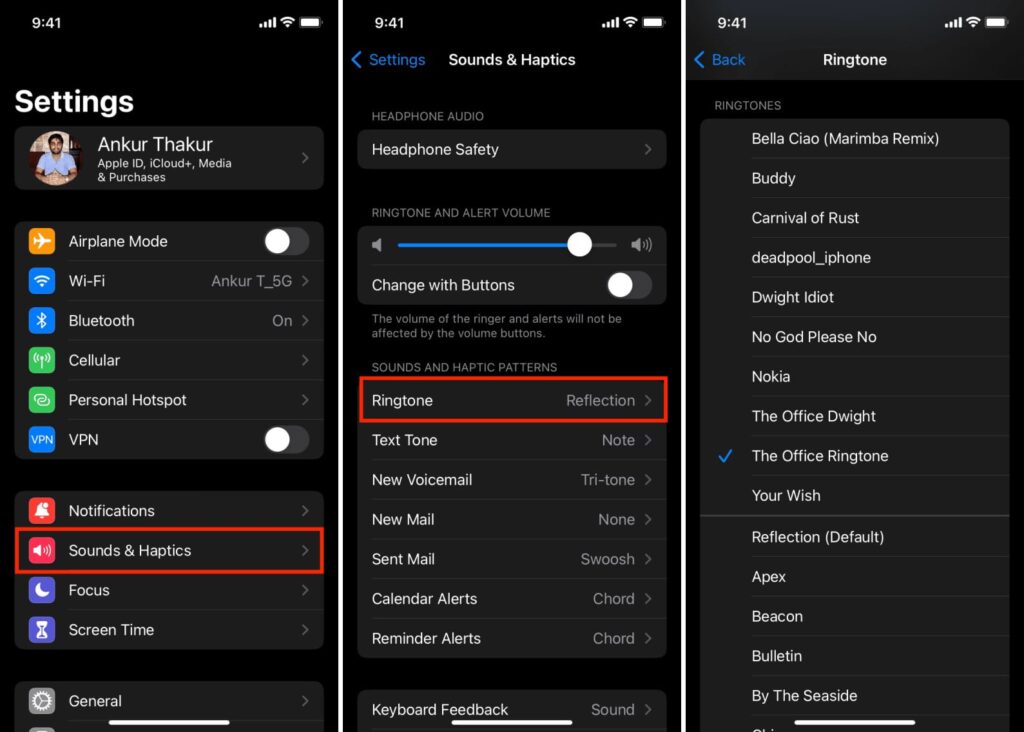
Step 5: You will see a list of all the available ringtones for your Apple Watch. Tap on the ringtone you want to use.
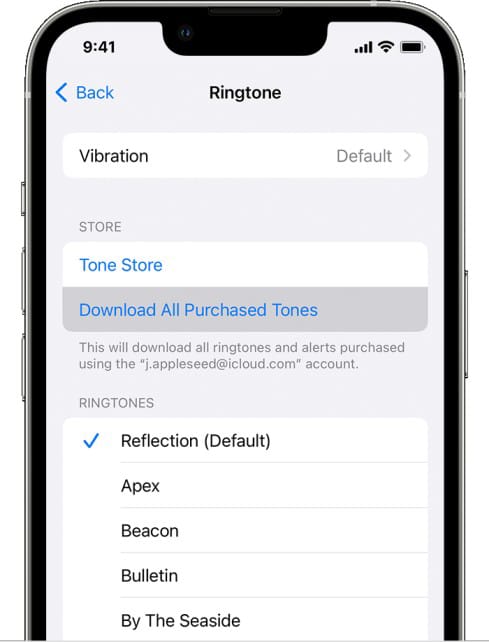
Step 6: You can also preview the ringtone by tapping on the play button next to it.
Step-7: Once you have selected a ringtone, tap on “Back” to save your changes.
How to choose the right ringtone for your Apple Watch
Consider your environment:- If you spend a lot of time in noisy environments, you will want to choose a ringtone that is loud enough to hear.
However, if you spend most of your time in quiet environments, you may want to choose a softer ringtone.
Think about your lifestyle:- If you are a busy person, you may want to choose a ringtone that is short and to the point.
However, if you have more time on your hands, you may want to choose a longer ringtone that you enjoy listening to.
Match your personality:- Do You want a fun and playful ringtone? Or do you want a more serious and professional ringtone? So choose a type of ringtone that matches your style and personality.
You can also read this article How to Change Language on iTouch Smartwatch
Here are some of the most popular ringtones for the Apple Watch
- Chimes
- Pop
- Tri-tone
- Sonar
- Alerts
- Over the horizon
- Persistence
- Beep
- Uplift
- Pulse
- Arrival
Troubleshooting problem
If you are having problems with changing your Apple Watch ringtone, here are some things you can try:
- Make sure that your iPhone and Apple Watch are running the latest software. You can check for software updates by going to Settings > General > Software Update on your iPhone and Settings > General > Software Update on your Apple Watch.
- Restart your iPhone and Apple Watch. This can often fix minor software glitches and bugs.
- Try changing the ringtone to a different one. If you are having trouble with a specific ringtone, try changing it to a different one. It is possible that the ringtone is corrupted or incompatible with your Apple Watch respectively.
- Contact Apple support. If you have tried all of the above and you are still having problems with changing your Apple Watch ringtone, you can contact Apple support for assistance for your help.
Q: Can I change my Apple Watch ringtone?
A: Unfortunately, there is no official way to change your Apple Watch ringtone in 2023. However, there are a few workarounds that you can use.
Q: Can I use a custom ringtone for my Apple Watch?
A: No, you cannot use a custom ringtone for your Apple Watch. You can only use the default ringtones that are included with watchOS.
Q: Can I change the ringtone for my Apple Watch notifications?
A: Yes, you can change the ringtone for your Apple Watch notifications. To do this, go to Settings > Notifications and select the app for which you want to change the ringtone. Then, tap “Sound” and select the desired ringtone.
Q: How do I make my Apple Watch vibrate for notifications?
A: You can make your Apple Watch vibrate for notifications by going to Settings > Notifications and turning on the “Haptics” option for the app for which you want to enable vibration.
Q: Can I change the vibration pattern for my Apple Watch notifications?
A: No, you cannot change the vibration pattern for your Apple Watch notifications. You can only use the default vibration patterns that are included with watchOS.
Q: How do I turn off vibration for my Apple Watch alarms?
A: You can turn off vibration for your Apple Watch alarms by going to the Alarms app and tapping on the alarm you want to edit. Then, tap “Haptics” and turn off the “Haptics” option.
Conclusion
Changing the ringtone on your Apple Watch is a simple way to personalize your device and make it more enjoyable to use. By following the tips above, you can choose the perfect ringtone for your needs and interests.
